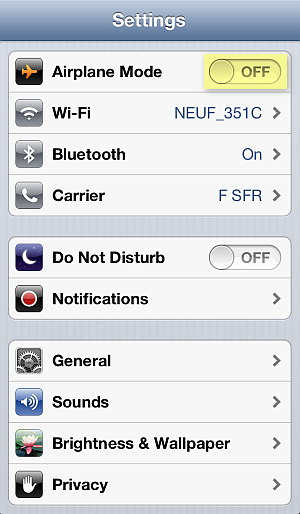If you are using iPhone 4S or iPhone 5 and have recently upgraded iOS, you might have ended up with your iPhone WiFi switch being greyed out. Read the article below to find out what causes this problem and ways it can be resolved.
The Apple Support Communities have seen a surge in problems related to iPhone users� WiFi being defunct. In many cases, the issue is related to iPhone 4S recently updted from iOS 5 to iOS 6 but also occurs in iPhone 5.
UPDATE: I found a useful post which summarizes iPhone WiFi connectivity issues in general. It might be useful for you.
Check out this tumblr post for an exotic way to fix iPhone WiFi:
What causes iPhone WiFi greyed out?
iPhone Wifi being greyed out means that there is a hardware-related issue � i.e. the iPhone WiFi chip does not function.
With the release of iOS 6 back in September last year, Apple improved power management for better iPhone performance over iOS 5. As a result of inadequate testing, however, it happens that some WiFi chips in both iPhone 4S and iPhone 5 overheat under iOS 6.
Fortunately, the iPhone is a piece of advanced technology which automatically prevents damage when the WiFi chip becomes too hot by powering the chip off. This causes your iPhone WiFi to be greyed out and ultimately, you cannot connect iPhone to the Internet via WiFi.
How to solve issue with iPhone WiFi not functioning?
You can verify whether your iPhone WiFi setting is greyed out or dimmed by navigating to Settings > WiFi.
Also, go to Settings > General > About and you will see your Wi-Fi Address empty.
Since WiFi and Bluetooth use the same radio chip, it is very probable the iPhone Bluetooth feature under Settings > Bluetooth is disabled, disconnected, or inaccessible.
To resolve the issue:
1. Navigate to Settings and make sure that Airplane Mode is switched off
2. In the iPhone Settings, go to General > Reset > Rest Network Settings
3. Cold-restart the iPhone by pressing and holding the Sleep/Wake and Home buttons simultaneously for 10 seconds until you see the iPhone screen go blank
4. If this does not sort out the issue, update the iPhone�s iOS to the latest version by connecting the device to iTunes on your PC
Alternative method known to have worked in case of iPhone WiFi setting dimmed using freezer
1. Tap Settings >General> Cellular > Cellular Data > OFF
2. Place the iPhone in a ziplock bag and make sure to squeeze the air out of the bag
3. Put the bag in a freezer for 15 minutes
Why place the iPhone in a freezer? As the iPhone would automatically turn off the WiFi chip due to overheating, when you cool down the chip sufficiently, the iPhone automatic protection is disabled. However, this is a temporary fix, until the next time the iPhone WiFi chip overheats and greys out.
If all fails or you wish to have a permanent solution for your iPhone WiFi greyed out, you must contact Apple directly. If your iPhone is in warranty, you are eligible for free-of-charge iPhone replacement by sending the device to the nearest Apple Store.
Still need help?
Post your question directly on my Facebook wall, I'll answer the same day with as many detailed instructions as possible.
To visit my helpful Facebook page click on the link below or scan the QR code to create your ticket: